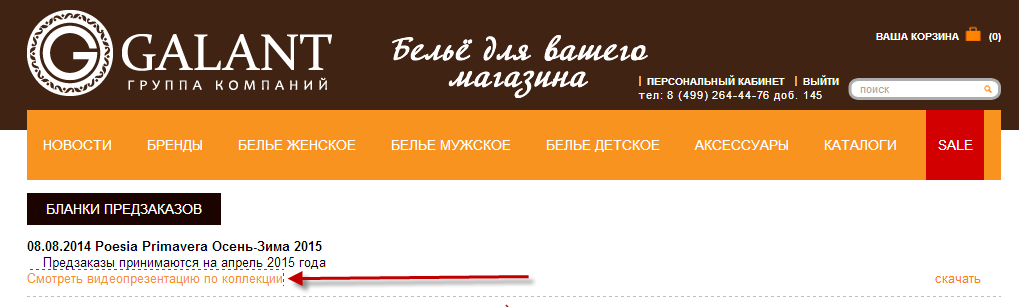Регистрация.
- Нажмите ссылку «Регистрация»
- На открывшейся странице заполните все поля, отмеченные звездочкой. (Внимание! Все поля обязательны для заполнения).
- Нажмите кнопку «Зарегистрироваться»
- Если вы правильно заполнили все поля - вам на почту придет письмо об успешной регистрации.
- Ожидайте звонка от вашего персонального менеджера.
Вход на сайт.
- Нажмите ссылку «Войти».
- На открывшейся странице введите e-mail, указанный при регистрации и пароль, присланный вам в письме.
- Если Вы забыли пароль - нажмите на кнопку ВОССТАНОВИТЬ ПАРОЛЬ. На появившейся странице введите e-mail, указанный при регистрации, и нажмите кнопку "Отправить". Вам на почту придет письмо со ссылкой для восстановления пароля
Работа с каталогом.
- Для перехода в нужный раздел каталога, выберите его в верхнем выпадающем меню:

- Для удобства работы, на одной странице выводится 12 позиций товара. Для перехода на следующую страницу, используйте постраничную навигацию, расположенную в верхней и нижней части каталога:
- Для того, чтобы отобрать товар по параметрам, используется блок «фильтр и сортировка», расположенный в левой части окна каталога:
- При помощи кнопки отбора коллекции можно выбрать – выводить только изделия из классических либо только из модных коллекций.
- С помощью переключателя способа отображения изделий, вы можете изменить вывод изображений товара – показывать вытравку, и изделие на теле при наведении, или же выводить только изделие на теле.
- Отбор по разделу каталога позволяет отобрать изделия, принадлежащие конкретному разделу/подразделу (например, вывести все предпостельное белье, или только бюстгальтеры пуш-ап).
- Если вас интересуют товары определенной торговой марки – используйте блок «сортировать по брендам».
- Блок «сортировать по цене» позволяет отсортировать результаты от низких к дорогим или наоборот.
- Ссылка «Хиты продаж» выводит только хиты продаж в выбранной товарной группе.
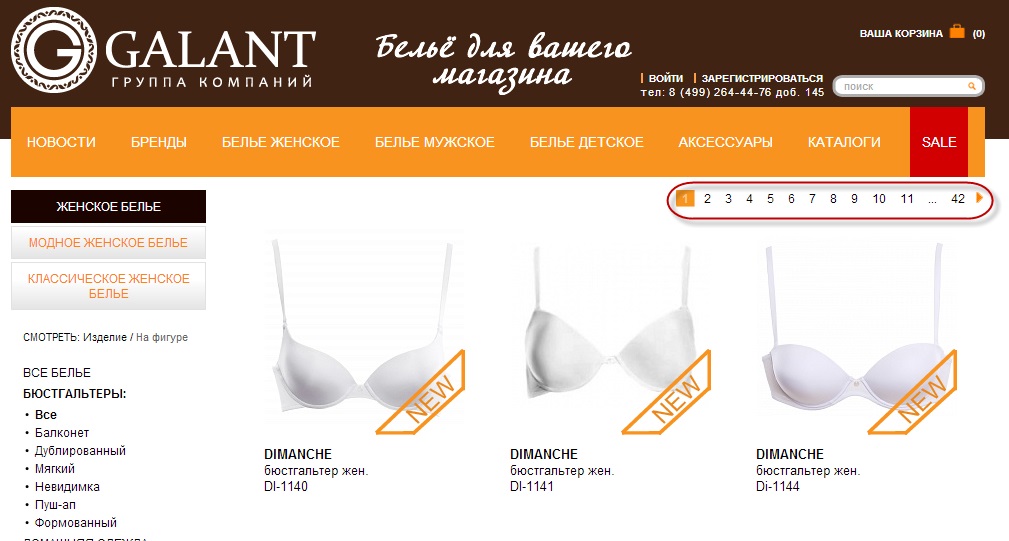
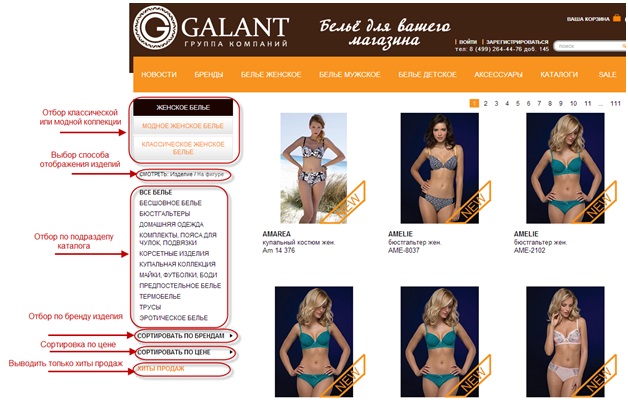
Используемые в каталоге значки:
 | Новинка | Таким значком отмечается недавно пришедший на склад товар из новых коллекций. |
 | Распродажа | Таким значком обозначается товар со сниженной ценой. Для зарегистрированных пользователей выводится процент скидки и старая цена. Весь товар со скидкой можно посмотреть в разделе «Sale» (Пункт меню Sale) |
 | Акция | Таким значком отмечается товар, участвующий в акции. Подробности можно узнать в разделе «Акции» (Выпадающее меню Sale, пункт Акции). |
 | Эксклюзивно для покупателей сайта | Такой значок показывает, что цена на товар действительна только при заказе, оформленном через сайт. |
 | Фиксированная цена | Звездочка возле цены товара говорит о том, что товар продается по минимальной цене, и никакие скидки к нему не применяются. |
Детальное описание товара
- Для того, чтобы посмотреть описание товара, дополнительные фото, добавить товар в заказ – необходимо войти в детальную карточку товара. Для этого достаточно щелкнуть по его изображению.
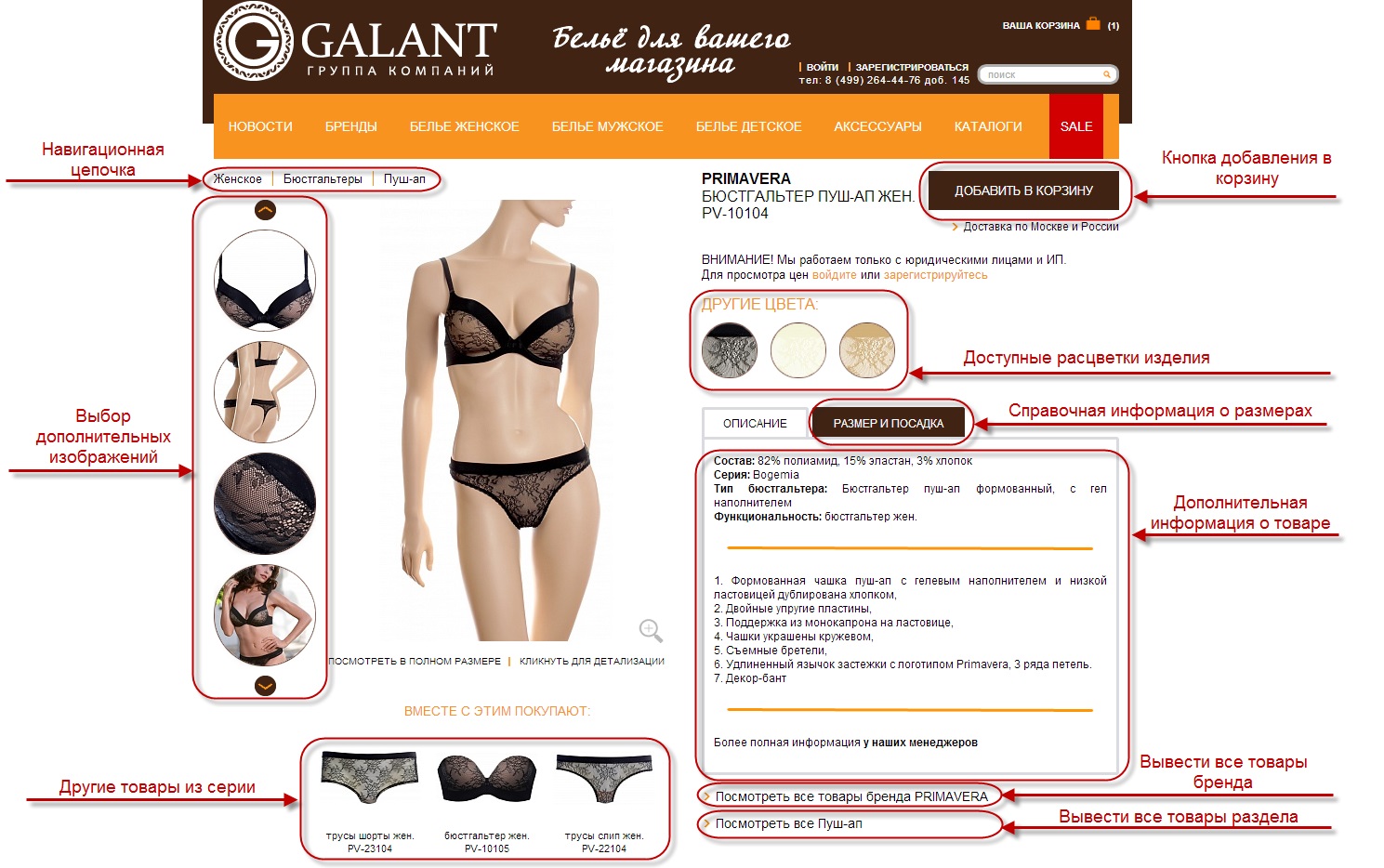
- Навигационная цепочка - используйте ссылки из навигационной цепочки для быстрого перехода в родительские разделы, к которым принадлежит изделие.
- Работа с фотографиями.
- Для просмотра фотографий в разном ракурсе, а также имиджевых фото изделия используются иконки выбора дополнительных изображений.
- При помощи кнопок
 и
и  производится прокрутка списка.
производится прокрутка списка. - Для просмотра изображения в полный размер, нажмите левой кнопкой мыши на кнопку выбора просмотра «Просмотреть в полном размере».
- Если вы хотите рассмотреть отдельные элементы изделия – щелкните левой кнопкой мыши по кнопке выбора просмотра «Кликнуть для детализации» или по детальному изображению. Откроется окно детального просмотра.
- Для увеличения изображения детального просмотра нажимайте кнопку «Увеличить +» в нижнем правом углу окна или поверните колесико мыши вверх.
- Для уменьшения – кнопку «-» или колесико мыши вниз. Для возврата к исходному размеру – кнопку «0». Для перемещения увеличенного изображения в окне детального просмотра, нажмите и перетащите изображение левой кнопкой мыши.
- В правой части окна выводится цветовая карта изделия. Она показывает варианты расцветок изделия, которые есть на складе. При наведении на цвет автоматически выводится его увеличенное изображение и фирменное название.
- Если вам нужна информация о правильном выборе размера изделия – нажмите кнопку «Размер и посадка».
- Все данные об изделии выводится в текстовом блоке информации. Здесь можно узнать, к какой серии относится изделие, его фирменное описание, функциональность и тип бюстгальтера/трусов.
- Сайт автоматически подбирает похожие товары – их можно увидеть в нижней левой части страницы. Для подробной информации – щелкните по изображению.
- При помощи ссылок в нижней правой части окна, можно перейти к списку всех товаров бренда либо к списку всех аналогичных по функционалу и конструкции изделий.
- Для зарегистрированных пользователей доступна кнопка «Добавить в избранное», позволяющая добавить товар в список избранных моделей для быстрого доступа к ним в дальнейшем.
- Для добавления товара в корзину, нажмите кнопку «добавить в корзину». (ВАЖНО!!! Кнопка работает только если вы вошли на сайт под своим логином и паролем. Как это сделать – см. Вход на сайт).
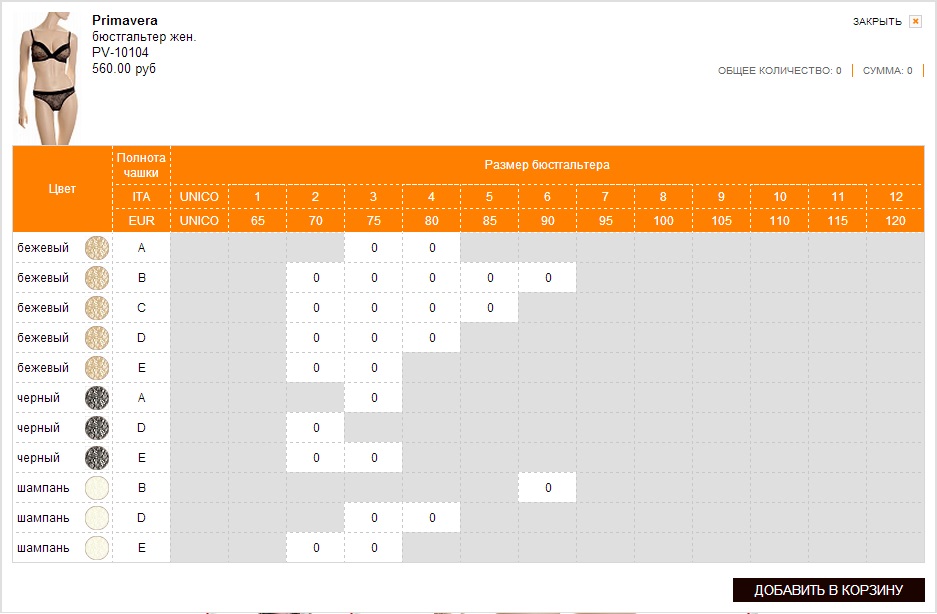
- В появившейся таблице белыми ячейками отмечены размеры и цвета изделия, доступные к заказу.
- С клавиатуры введите нужное вам количество товара в ячейки и нажмите «добавить в корзину». Выбранный вами товар добавится в корзину.
Корзина.
- Для того, чтобы посмотреть товар, который добавлен в корзину, нажмите ссылку «Корзина» в верхнем правом углу любой страницы.
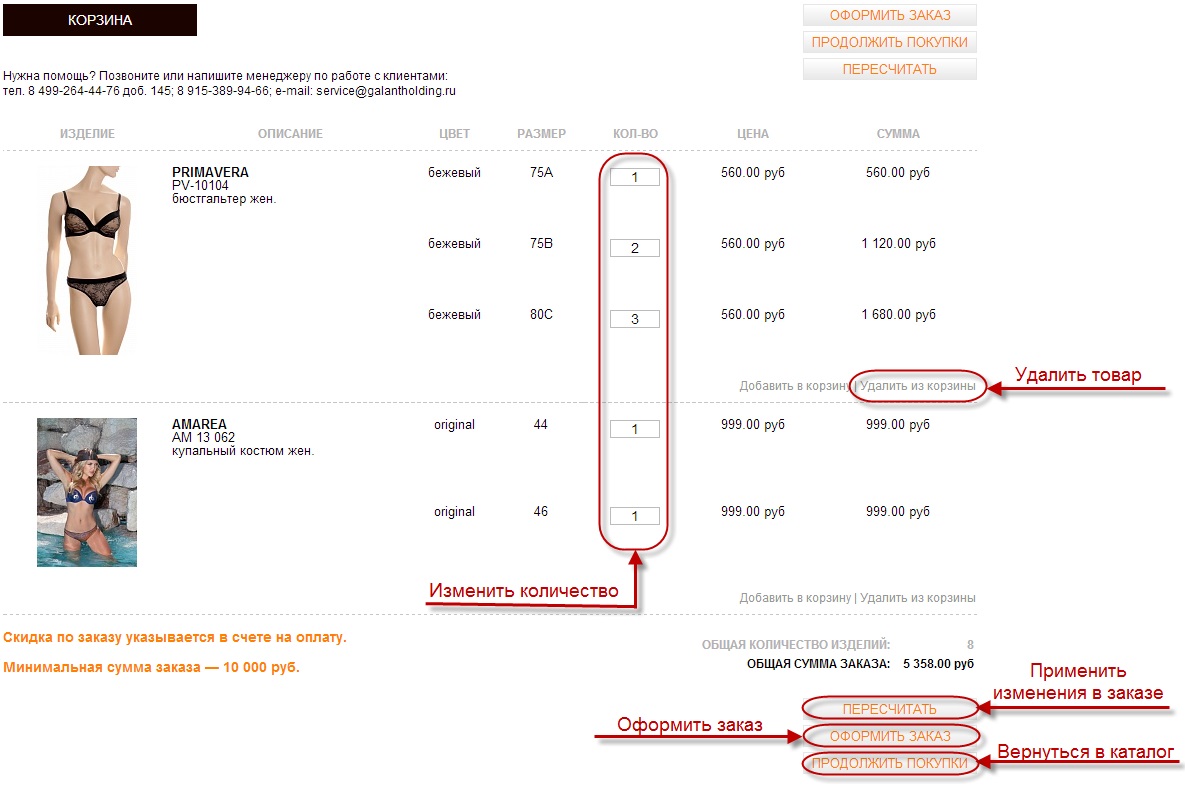
- Для изменения количества, введите с клавиатуры нужные числа в соотвествующие ячейки графы «количество», и нажмите кнопку «Пересчитать».
- Если нужно удалить все изделие целиком – нажмите ссылку «Удалить из корзины».
- Чтобы удалить только одну позицию цвета-размера изделия – введите в соответствующем поле «Количество» ноль, и нажмите кнопку «Пересчитать».
- Для добавления изделия другой расцветки-размера – нажмите ссылку «Добавить в корзину».
- Для того, чтобы продолжить добавление товаров в козину – нажмите кнопку «Продолжить покупки».
- Если вы хотите перейти к оформлению заказа – нажмите кнопку «оформить заказ». ВАЖНО!!! Если ваш заказ меньше минимальной суммы – кнопка неактивна.
Оформление заказа.
- В окне оформления заказа нужно заполнить все поля, отмеченные звездочкой. При необходимости, в поле «комментарии к заказу» введите дополнительную информацию для менеджера.
- Обратите внимание! Если вы представляете сеть магазинов, и доставка осуществляется по нескольким адресам – вам необязательно при каждом заказе заполнять все реквизиты. При первом заказе для каждой торговой точки в поле «Выберите информацию, указанную вами ранее:» выберите «Новый профиль», после чего в поле «Контактное лицо» укажите имя торговой точки, и оформите заказ. Теперь, при следующих заказах достаточно выбрать эту точку – и все реквизиты заполнятся автоматически.
- После оформления заказа с вами свяжется ваш персональный менеджер для уточнения деталей заказа.
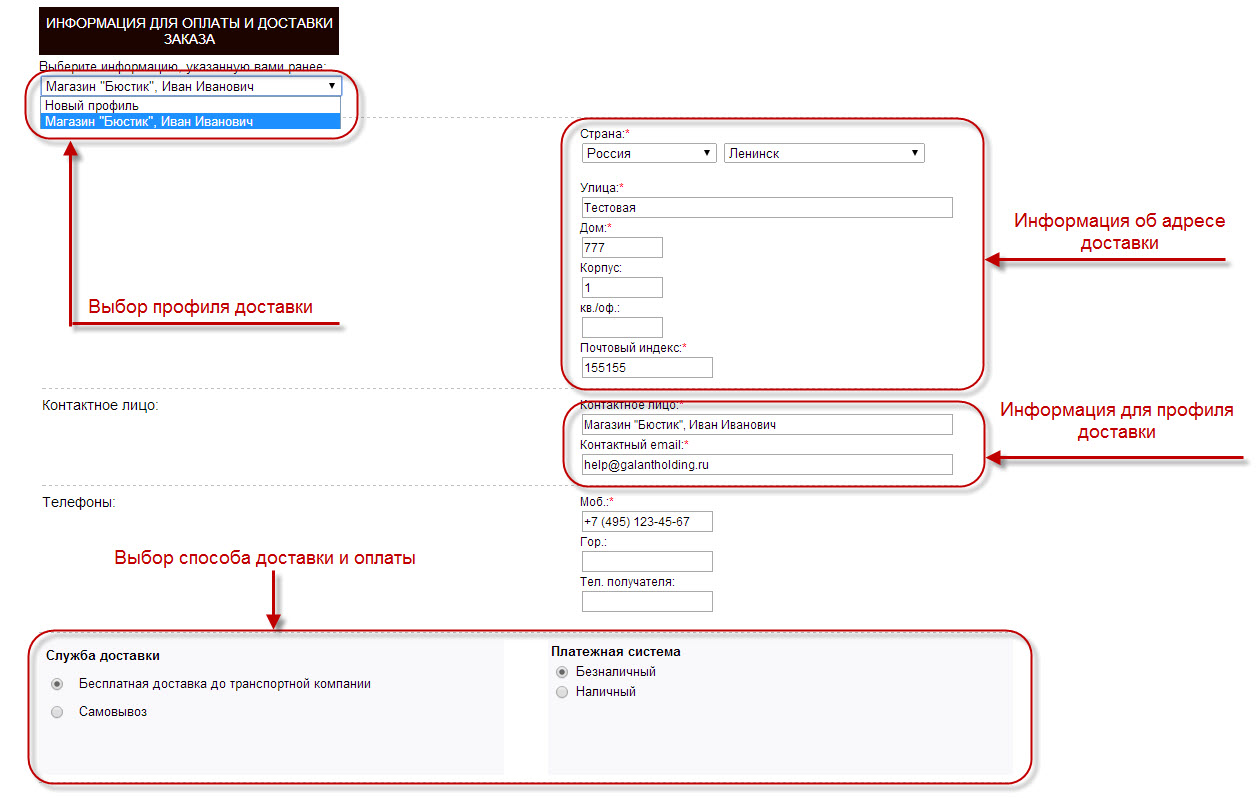
Работа с избранным товаром.
- Зарегистрированные пользователи могут добавить товар в список избранных (например, для будущих покупок или товар, который вы покупаете постоянно).
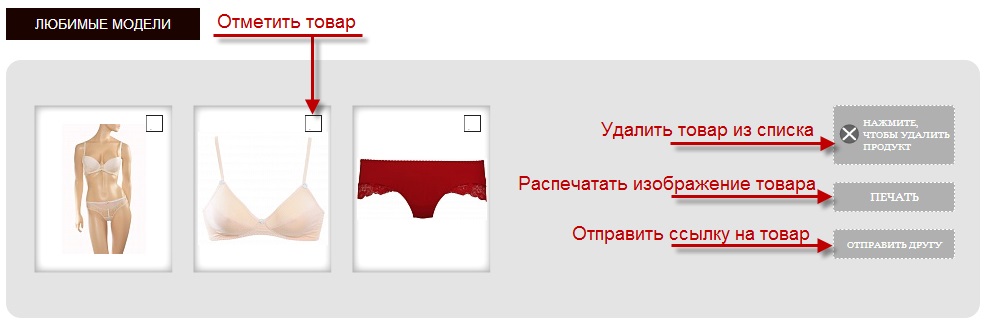
- Чтобы попасть на страницу со списком избранного товара, нужно зайти в персональный кабинет (одноименная ссылка в правом верхнем углу экрана), и на открывшейся странице нажать кнопку «Избранное».
- Для того, чтобы посмотреть подробную информацию о товаре или перейти к его добавлению в корзину – щелкните по его изображению в списке.
- Чтобы производить операции над списком товаров – их нужно отметить. Щелкните один раз левой кнопкой мыши по квадрату в правом верхнем углу изображения товара, чтобы отметить его. Повторный щелчок снимет выделение.
- Если вы хотите удалить выбранный товар из списка – нажмите на кнопку «Нажмите, чтобы удалить продукт».
- Для печати изображений выбранных товаров – нажмите на кнопку «Печать».
- Если вы хотите отправить ссылки на выбранные товары по почте – нажмите на кнопку «Отправить другу». В открывшемся окне заполните адрес почты получателя, тему письма и краткий пояснительный текст и нажмите кнопку «Отправить».
Раздел предзаказов.
- Для доступа в раздел предзаказов, вы должны быть авторизованы на сайте.
- Нажмите ссылку «Персональный кабинет» в верхней части страницы.
- В открывшемся меню нажмите кнопку «Предзаказы»
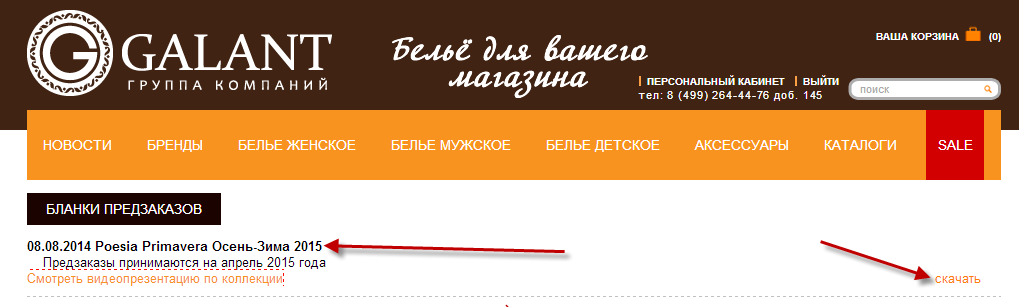
- Откроется страница с действующими бланками предзаказов. Для того, чтобы скачать бланк заказов, щелкните по ссылке «Скачать» или названию бланка.
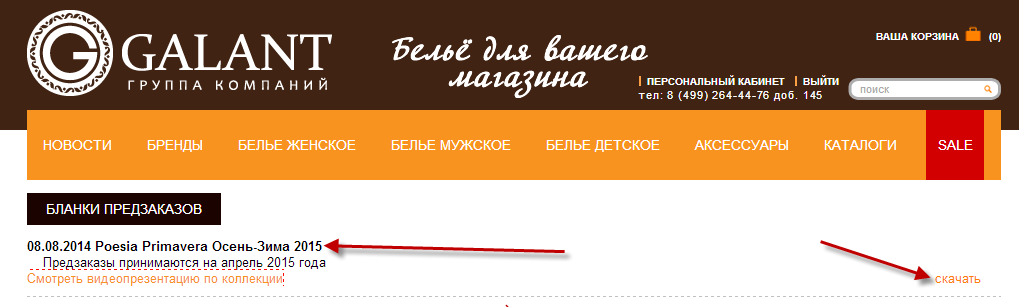
- Если для Чтобы посмотреть презентацию по продукту – нажмите ссылку «Смотреть презентацию» (доступно только в случае наличия презентации).